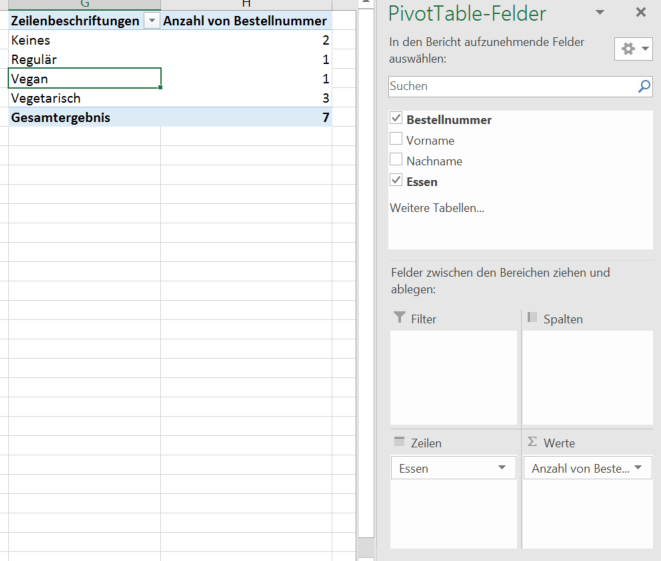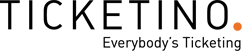Excel ist für manchen Anwender der Stoff, aus dem Albträume gemacht sind. Doch wer das Programm nur nutzt, um einfache Listen anzuzeigen und auszufüllen, lässt sich einiges an nützlichen Hilfsmitteln entgehen, um mehr aus seinen Daten zu machen und diese zu verarbeiten. Aus diesem Grund zeigen wir dir heute drei grundlegende Tipps, welche dir als Veranstalter beim Umgang mit deinen Teilnehmerdaten von Nutzen sein können.
Filtern & Sortieren - first things first
Filtern und Sortieren sind zwei der grundlegendsten Excel-Funktionen, die bei der Auswertung deiner Teilnehmerdaten nützlich sein können. Willst du beispielsweise eine Gästeliste für die Einlasskontrolle einer kleineren Veranstaltung vorbereiten, empfiehlt es sich, diese alphabetisch nach Namen zu ordnen. Ebenso ist es unter Umständen nützlich, eine reduzierte Liste anhand bestimmter Merkmale zusammenzustellen. So braucht beispielsweise dein Catering-Partner nur eine Liste aller Gäste, die sich neben
dem Eventbesuch auch für das anschliessende Dinner angemeldet haben.
Du erreichst die beiden Funktionen ganz einfach über das Menü von Excel. Wähle einfach in einer Tabelle eine Zelle in der ersten Zeile mit den Überschriften aus, klicke anschliessend auf «Sortieren und Filtern» und wähle die gewünschte Funktion.
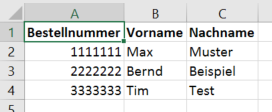
![]()
Verwendest du «Benutzerdefiniertes Sortieren», kannst du auswählen, in welcher Reihenfolge nach welchen Feldern sortiert werden soll, beispielsweise zuerst nach Nachname und anschliessend nach Vornamen. Beim Filtern erhältst du für jede Spalte ein Menü, in welchem du die Werte nach bestimmten Kriterien ein- und ausblenden kannst.
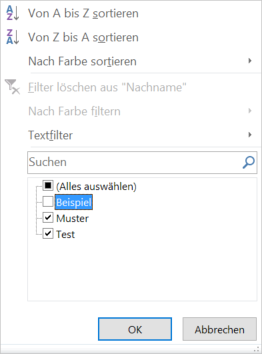
SVERWEIS – Zusätzliche Informationen ergänzen
Der SVERWEIS erlaubt es dir, anhand gemeinsamer Merkmale von Datensätzen Daten aus einer zweiten Liste in einer bestehenden Liste zu ergänzen. Ein mögliches Beispielszenario: Du hast eine bestehende Liste all deiner Kunden, welche deine Kundennummer und die Email-Adresse enthält. Nun möchtest du, anhand dieser Email-Adresse, die Kundennummer bestehender Kunden in der Liste deiner Ticketbuchungen ergänzen.

In der Zelle, in welcher du die Informationen ergänzen möchtest, kannst du hierfür folgende Formel anwenden:
=SVERWEIS(Suchkriterium;Matrix;Spaltenindex;Bereich_Verweis).
Das Suchkriterium gibt an, wonach genau in der zweiten Liste gesucht werden soll. In diesem Fall ist dies die Email-Adresse des Ticketkäufers, also das Feld D2.
Die Matrix gibt den Bereich an, in dem sich die Liste befindet, in welcher gesucht werden soll. In unserem Beispiel sind dies die Zellen A9 bis B11. Wird dies als «$A$9:$B$11» geschrieben, kann die Formel am Schluss in andere Zellen verschoben werden, während der Suchbereich gleich bleibt.
Der Spaltenindex gibt an, in der wievielten Spalte sich die Information befindet, die man erhalten möchte – hier also 2 (wichtig: das Suchkriterium wird immer in der ersten Spalte der Matrix gesucht).
Die Option «Bereich_Verweis» gibt an, ob das Suchkriterium genau mit dem Wert in der Matrix übereinstimmen muss. Für exakte Ergebnisse muss hier die Option «FALSCH» gewählt werden.
Kombiniert man dies, sähe die Formel für unser Beispiel so aus:
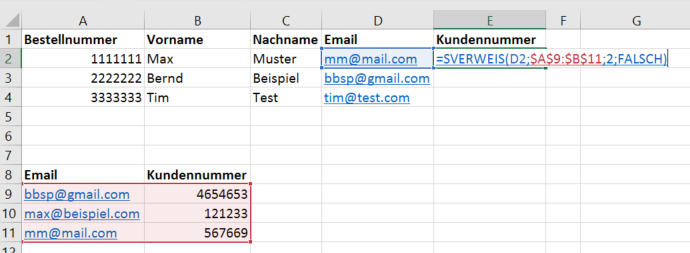
Kopiert man diese nun in die Zellen E3 und E4, erhält man die Ergebnisse für die gesamte Liste. Der Wert «#NV» bei Tim Test gibt hierbei an, dass keine identische Email-Adresse in der Kundenliste gefunden werden konnte.
Pivot-Tabellen – Schnelle Zusammenfassung von Daten
Während mit dem SVERWEIS einzelne Datensätze ergänzt werden können, bietet sich die sogenannte Pivot-Tabelle an, um ohne grossen Aufwand eine Zusammenfassung beziehungsweise eine Übersicht über eine ganze Liste zu erhalten.
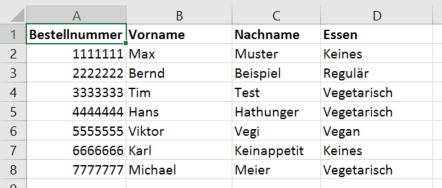
Nehmen wir als Beispiel an, du möchtest anhand deiner Teilnehmerliste wissen, wie viele Essen in welcher Variante (Vegetarisch, Vegan, …) du organisieren musst. Hierfür könntest du die Liste filtern und die Einträge zählen, dies wäre allerdings sehr aufwendig. Ein einfacherer Ansatz ist die Verwendung einer Pivot-Tabelle.
Füge hierfür via «Einfügen» -> «PivotTable» eine neue Tabelle an einer leeren Stelle ein. Als «Tabelle/Bereich» wählst du deine Rohdaten, also A1 bis D8 aus. Anschliessend kannst du dir aus deinen Datenfeldern die gewünschte Tabellenform zusammenstellen. Für unser Beispiel möchten wir eine Zeile pro Essens-Option erhalten, welche als Wert die Anzahl der zugehörigen Tickets mit dieser Option beinhaltet. Daher ziehen wir das Feld «Essen» zu den Zeilen und die «Bestellnummer» zu den Werten.
Excel wird die Bestellnummer in diesem Fall zunächst als Zahl berücksichtigen und die Summe berechnen – wir möchten aber die Anzahl erhalten. Hierfür klicken wir auf das Feld mit der Bestellnummer und wählen in den «Wertfeldeinstellungen» die Anzahl aus und erhalten somit die beabsichtigte Auswertung.