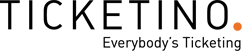Viele fühlen sich bei der visuellen Gestaltung von Event-Flyern, -Bannern oder auch Ticketbildern schnell überfordert und glauben, dass erstklassige Grafik- oder Design-Skills erforderlich sind, um ein ansprechendes Design zu gestalten. Früher war das vielleicht auch so, doch heute gibt es viele verschiedene benutzerfreundliche Programme, die auch ohne hochstehende Fachkenntnisse genutzt werden können und oftmals zu erstaunlich guten Endergebnissen führen. In diesem Blogbeitrag geben wir dir einen kurzen Einblick in die kostenlose Grafikdesign-Software Canva und zeigen dir, wie du einfach und unkompliziert dein eigenes Ticketbild entwerfen kannst.
Wenn du bei TICKETINO deinen Event aufschaltest und den Ticketverkauf aktivierst, hast du die Möglichkeit, dein eigenes Ticketbild hochzuladen, welches anschliessend auf allen verkauften Tickets abgebildet wird. Hierbei kannst du deiner Kreativität freien Lauf lassen und zudem selbst entscheiden, ob du ein Bild deines Events, einen Anfahrtsplan, das Line Up, deine Sponsoren oder etwas anderes auf deinen Tickets platzieren möchtest. Sobald du dir ein Konzept für dein Ticketbild überlegt hast, kannst du es selbständig mit Canva kreieren.
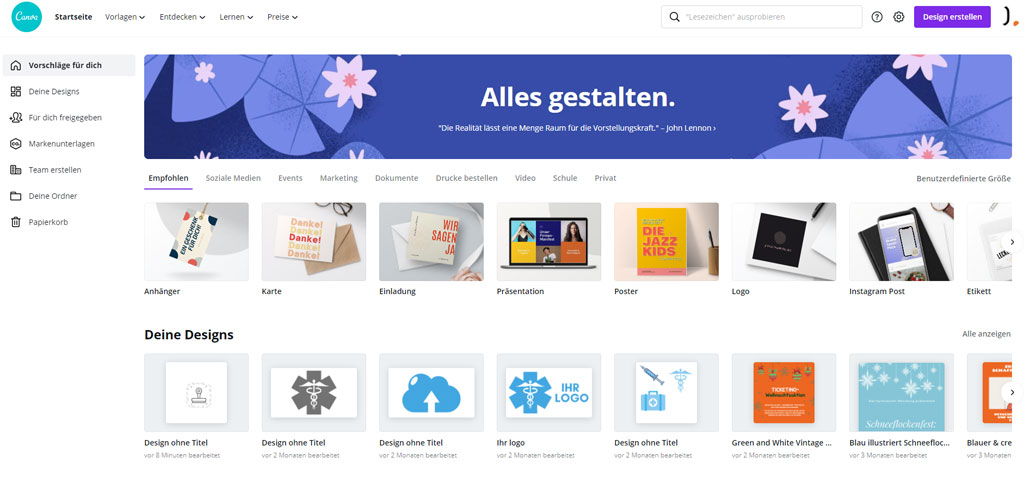
Bei Canva kannst du dich mit deiner E-Mail-Adresse, deinem Google- oder Facebook-Account registrieren und ein eigenes Profil erstellen. Zwar kannst du die Software auch ohne Registrierung nutzen, jedoch hast du mit der Erstellung eines Canva-Accounts einige nutzerspezifische Vorteile wie dass du beispielsweise deine Designs abspeichern und zu einem späteren Zeitpunkt daran weiterarbeiten oder diese mit anderen Nutzern teilen kannst. Ebenso gibt dir ein eigenes Canva-Profil die Möglichkeit, deine Projekte in verschiedene Ordner abzulegen und deine Designs übersichtlich zu strukturieren.
Canva funktioniert nach dem simplen «Drag-and-drop-Prinzip» und bietet dir bereits zahlreiche Vorlagen, Grafikelemente, Bilder und Schriftarten, die du für die Gestaltung deines Ticketbildes kostenfrei nutzen kannst. Gegen eine monatliche Gebühr kannst du die Pro-Version erwerben und viele weitere Funktionen sowie Inhalte freischalten. Die Vorlagen und Elemente der Pro-Version kannst du auch mit der Gratisversion nutzen, jedoch wird hierbei entweder ein Canva-Wasserzeichen auf deinem Design platziert oder du kannst den entsprechenden Inhalt gegen einen kleinen Betrag freigeben. Falls du keine Kosten aufwenden möchtest, reichen die Inhalte der Gratisversion für die Entwerfung eines Ticketbildes durchaus aus.
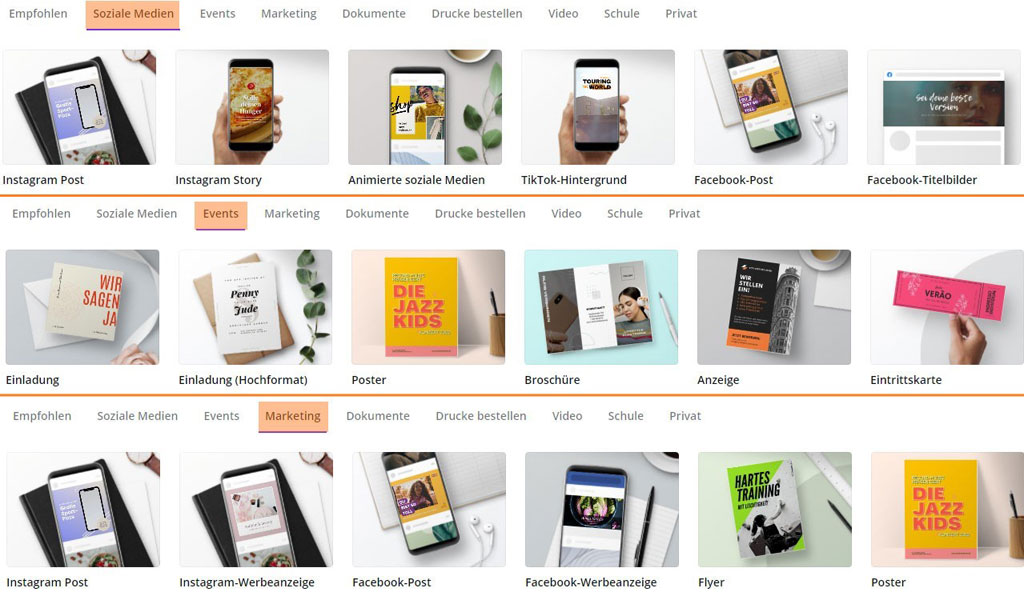
Die Vorlagen sind in verschiedene Rubriken eingeordnet. In der oberen Darstellung sind diese hervorgehoben, die dir bei der Vermarktung deines Events nützlich sein können. Bei diesen vorinstallierten Templates liefert dir Canva bereits das entsprechende Format.
Benutzerdefinierte Formate
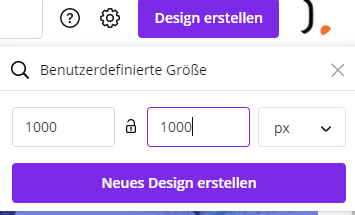 Im Falle dieses Blogbeitrags gestalten wir jedoch ein Ticketbild (mind. 900x900px und max. 2700x2700px) und erstellen daher ein Design mit benutzerdefinierter Grösse. Diese Schaltfläche findest du oben rechts im Programm unter «Design erstellen». Hier kannst du dein Design in beliebiger Grösse kreieren und auf dein spezifisches Projekt zuschneiden.
Im Falle dieses Blogbeitrags gestalten wir jedoch ein Ticketbild (mind. 900x900px und max. 2700x2700px) und erstellen daher ein Design mit benutzerdefinierter Grösse. Diese Schaltfläche findest du oben rechts im Programm unter «Design erstellen». Hier kannst du dein Design in beliebiger Grösse kreieren und auf dein spezifisches Projekt zuschneiden.
Sobald du die Grösse für dein Ticketbild festgelegt hast, gelangst du zur eigentlichen Arbeitsoberfläche von Canva (siehe unten). Hier gibt es nun unzählige Funktionen und Tools zur visuellen Gestaltung deines Designs. Wir werden hier jedoch nur auf die Basics eingehen. Den Rest lassen wir dich selbst erforschen.
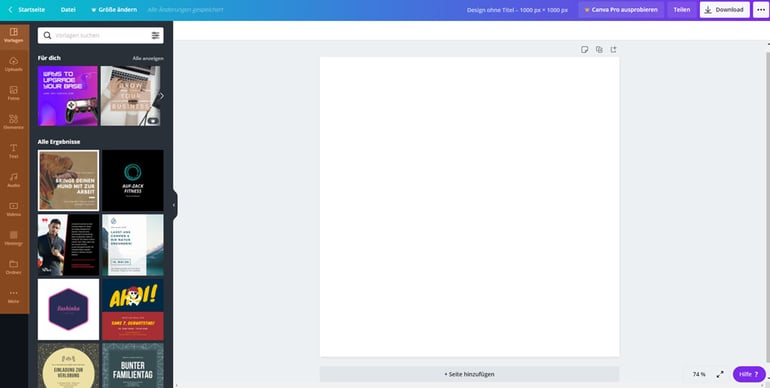
Auch hier sind sämtliche Hilfsmittel am linken Rand in Kategorien aufgegliedert. Bei den «Uploads» kannst du eigene Bilder, Videos oder Audiodateien ins Programm laden, welche du dann für dein Design verwenden kannst. Falls du über keine eigenen Materialien verfügst, findest du in der Rubrik «Fotos» eine grosse Auswahl an Bildern, die du nutzen darfst. Weiter bietet dir Canva eine riesen Bandbreite an «Elementen» wie Sticker, Rahmen und Formen, mit welchen du dein Projekt illustrieren kannst. Bei «Text» findest du eine grosse Palette an Schriftzügen und -arten, um deinem Design einen passenden Slogan zu verpassen. Bei allen Kategorien gibt es zudem eine Suchfunktion, bei welcher du mit Schlagwörtern nach geeigneten Design-Elementen suchen kannst.
Hintergrundbild festlegen
Zurück zu unserem Beispiel mit dem Ticketbild: Im vorherigen Schritt haben wir die Grösse von 1000x1000px festgelegt. Anschliessend beginnen wir mit der Gestaltung. In diesem Beispiel designen wir ein Ticketbild für ein Festival und möchten kennzeichnen, dass es sich um ein VIP-Ticket handelt. Als erstes entscheiden wir uns für ein Hintergrundbild. In unserem Beispiel suchen wir mit dem Suchbegriff «Festival» nach einem passenden Bild in der Canva-Datenbank. Falls du von deinem Event eigenes Bildmaterial zur Verfügung hast, empfehlen wir dir, dieses bei den Uploads hochzuladen und zu nutzen.
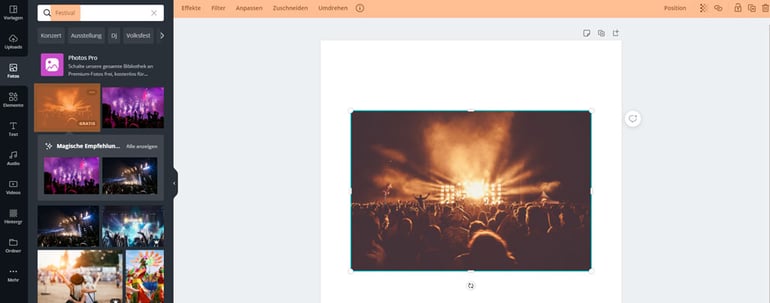
In der Leiste oberhalb des Bildes hast du verschiedene Werkzeuge, um dein Bild zu bearbeiten. Es gibt zahlreiche Effekte und Filter, um dein Bild zu verschönern. Unter «Anpassen» kannst du Aspekte wie Helligkeit, Kontrast, Sättigung und vieles mehr bearbeiten. Ebenso kann das Bild beliebig zugeschnitten und gedreht sowie die Transparenz verändert werden.
Schriftzug einfügen
Sobald du ein geeignetes Bild gefunden hast, kannst du es einfach auf deine Arbeitsoberfläche ziehen. Als nächstes gleichen wir es an unser Format an und fügen einen Schriftzug hinzu. Hierfür verwenden wir eine Schriftzug-Vorlage und passen den Text an.
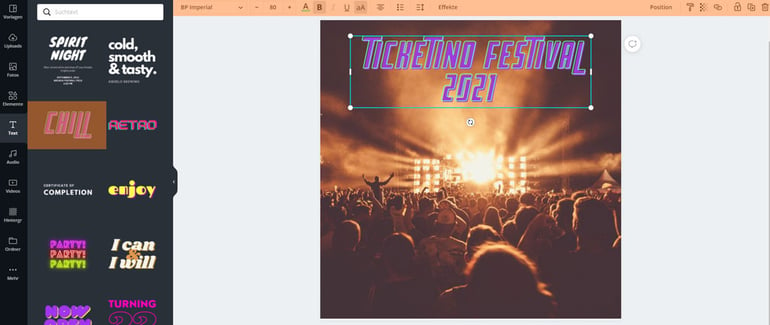
In der oberen Funktionsleiste kannst du Schriftart, -grösse und -farbe ändern, den Text markieren, unterstreichen, fett oder kursiv machen. Zudem kannst du die Textausrichtung bestimmen, Aufzählungszeichen einfügen, Effekte anwenden und auch die Transparenz einstellen. Experimentiere ruhig etwas rum und entdecke viele weitere Design-Möglichkeiten.
Ticketbild mit visuellen Elementen illustrieren
Wie bereits erwähnt möchten wir bei unserem Beispiel hervorheben, dass es sich um ein VIP-Ticket handelt. Hierfür suchen wir in der Elemente-Datenbank nach einem passenden Icon. Sobald dies gefunden wurde, kann es ins Bild gezogen und entsprechend ausgerichtet werden. Falls du mit den Farben des Icons nicht zufrieden bist, kannst du diese ändern. Durch Klicken auf das Icon erscheint am oberen Rand wieder eine Leiste mit allen möglichen Funktionen.
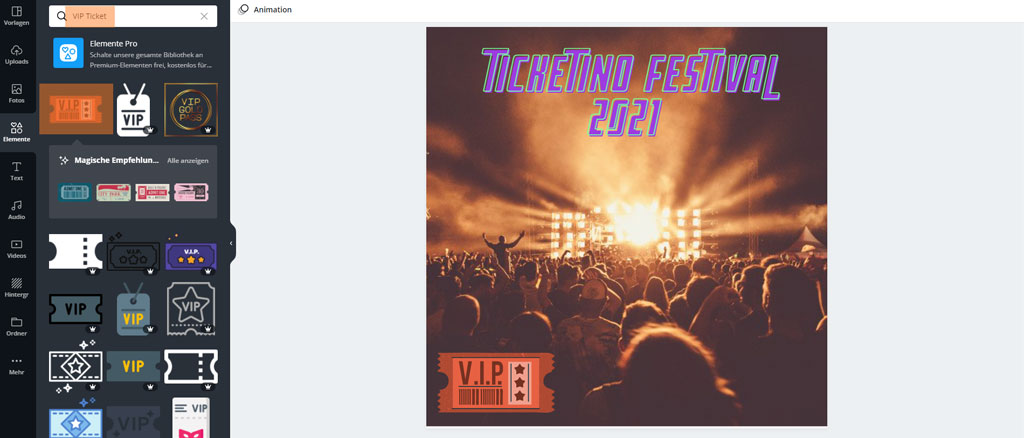
Zum Schluss möchten wir noch das Logo des Veranstalters, in unserem Fall TICKETINO, einfügen. Dazu laden wir unter Uploads unser Logo hoch und fügen es in das Design ein. Dieses kannst du natürlich wieder mit der Funktionsleiste nach Belieben bearbeiten.
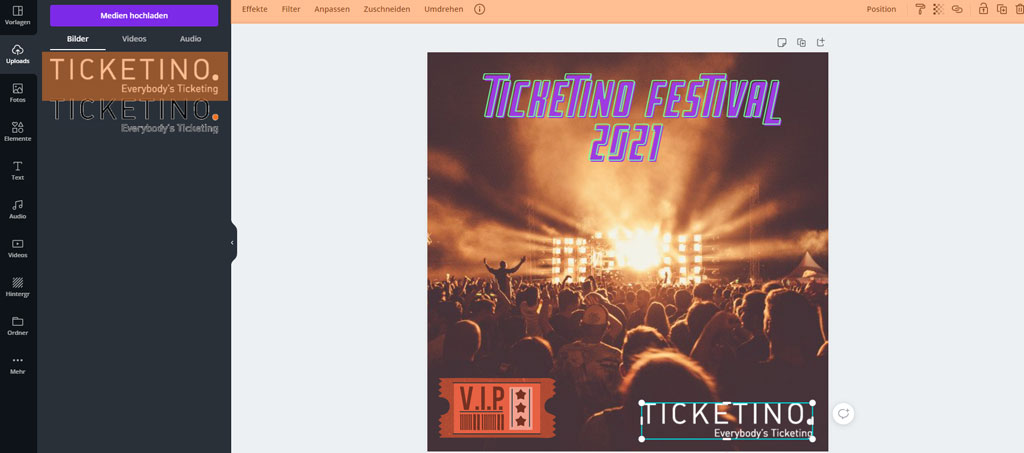

So, jetzt ist unser Ticketbild fertig und wir müssen
es nur noch herunterladen und abspeichern.
Hierbei empfiehlt dir Canva den Dateityp PNG, aber du kannst es auch als JPG oder PDF abspeichern.
Nun hast du im Schnelldurchlauf die Basic-Funktionen von Canva kennengelernt. Jedoch gibt es unzählige weitere Tools zu entdecken und auch die Pro-Version des Programms hat noch viel mehr zu bieten. Mit diesem Blogbeitrag haben wir versucht, dir den Einstieg in die Canva-Software zu erleichtern. Jetzt liegt es an dir, dich ins Grafikdesign-Universum einzuarbeiten. Wer weiss, vielleicht hast du so viel Spass bei der Gestaltung deines Ticketbildes, dass du motiviert bist vieles auszuprobieren und bald zum Grafikdesign-Profi wirst!
Solltest du bezüglich Ticketbild oder Canva noch offene Fragen haben, kannst du dich unter marketing@ticketino.com natürlich jederzeit bei uns melden oder vielleicht findest du deine Antwort in unseren Blogs: