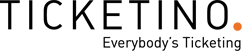Im ersten Beitrag zu diesem Thema haben wir dir gezeigt, wie du dir Photoshop kostenlos herunterladen kannst. Bei der Fortsetzung hast du dann die wichtigsten Funktionen und Werkzeuge dieses tollen Programms kennengelernt. Jetzt erfährst du noch, wie du das Ticketbild fertigstellen kannst.
Ausgangslage
(basierend auf dem vorhergehenden Post)
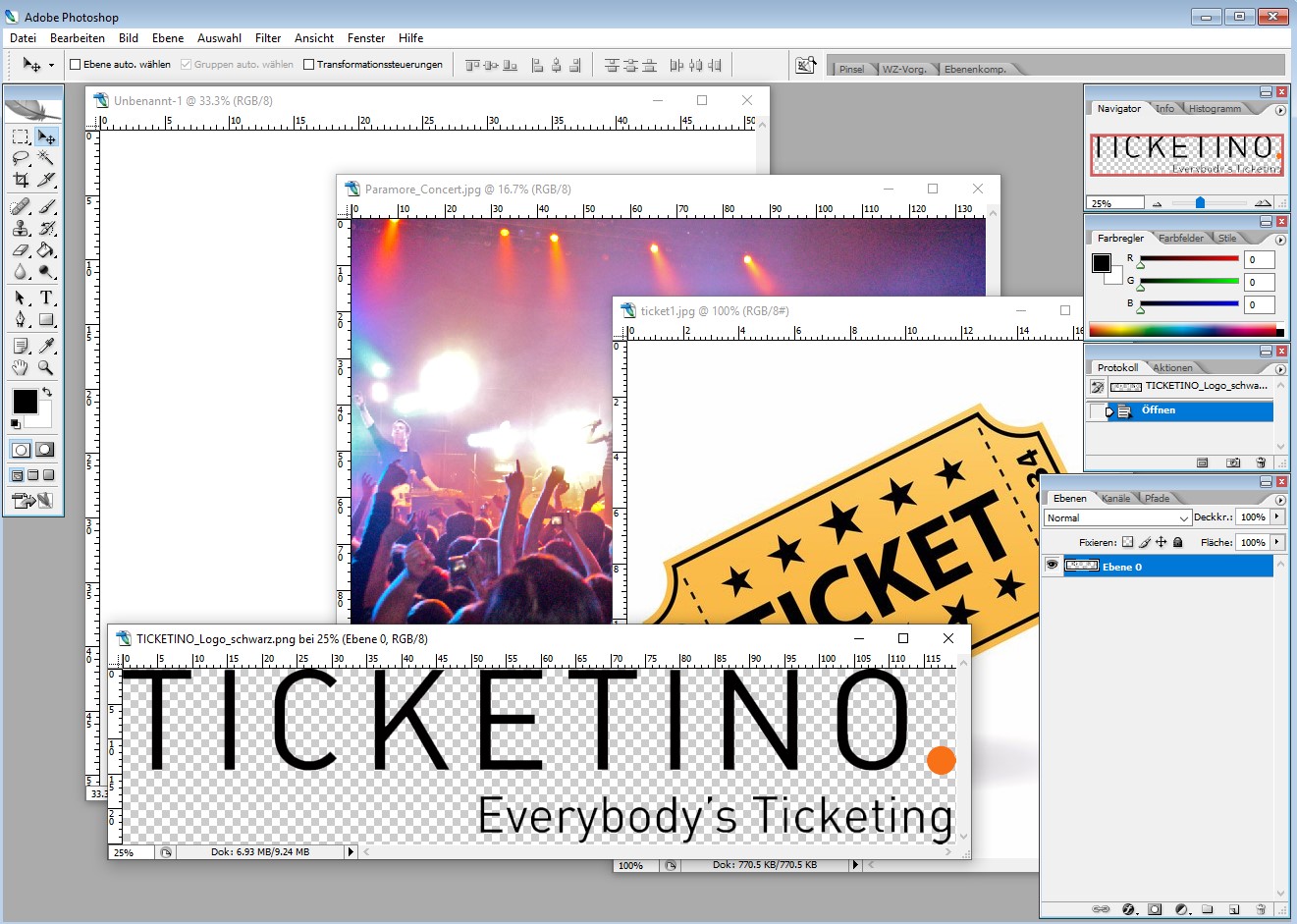
Wir ziehen nun das Konzert-Hintergrundbild mit dem Maus-Pfeil-Werkzeug auf das leere Dokument, welches wir für das Ticketdesign vorbereitet haben (2000x2000px, 300px/Zoll, JPG, RGB-Farbraum).
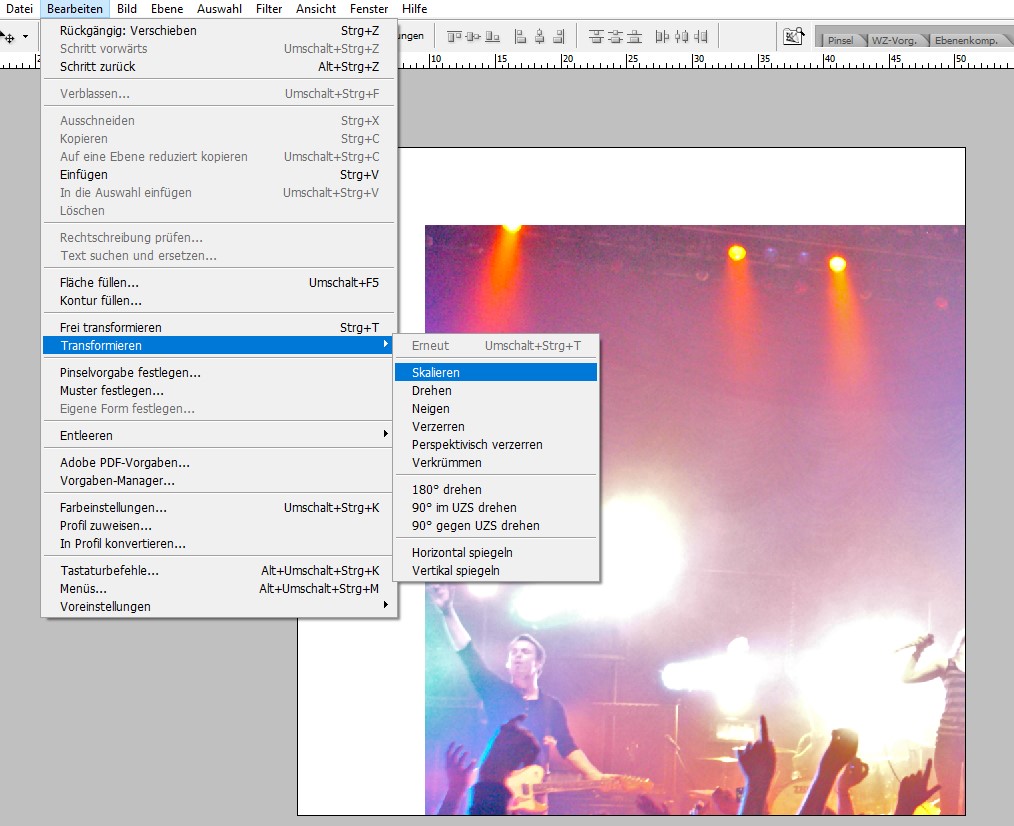
Ist dein Bild zu gross für das Dokument, kannst du es entsprechend skalieren. "Bearbeiten" --> "Transformieren" --> "Skalieren". Mit Klick auf die Umschalttaste und ziehen an den Ecken, verkleinert oder vergrössert sich das Bild nun perspektivisch.
Hintergrund entfernen
Du möchtest ein Bild hinzufügen, dass aber einen weissen Hintergrund hat, welchen du nicht brauchst? Hierfür arbeitest du am Besten mit dem Zauberstab oder dem magischen Radiergummi.
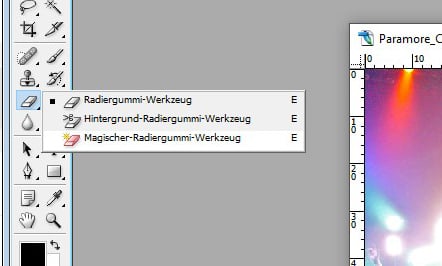
Der magische Radiergummi entfernt automatisch den Hintergrund oder die farb- und kontrastähnlichen Inhalte, auf welches du klickst. In der Steuerungspalette kannst du auch die Toleranz einstellen. Möchtest du nur genau diesen weissen Fleck weghaben, hältst du die Toleranz tief (z.B. 20). Willst du aber auch die hellgrauen Töne um den weissen Punkt entfernen, drehst du die Toleranz möglichst hoch (z.B. 200). Dies ist aber nur möglich, wenn das Bild, welches du am Ende benötigst, nicht auch weisse und hellgraue Ränder hat.

Das linke Bild wurde nun mit dem Radiergummi vom Hintergrund befreit. Den Schatten kann man ebenfalls mit einem erneuten Klick mit dem Radiergummi entfernen – oder man kann ihn auch beibehalten. Wir ziehen nun das ausgeschnittene Bild wieder mit der Maus-Pfeil-Taste auf unser Ticketbild und platzieren es dort.
Texte, Informationen oder Überschrift
Du benötigst noch Text auf deinem Ticketbild oder einfach nur eine Überschrift, z.B. mit dem Eventnamen? Hierfür kannst du in der Werkzeugpalette das grosse T anwählen. Alle Einstellungen zu der Schriftart kannst du in der Steuerungspalette vornehmen.
Hier ein Beispiel:
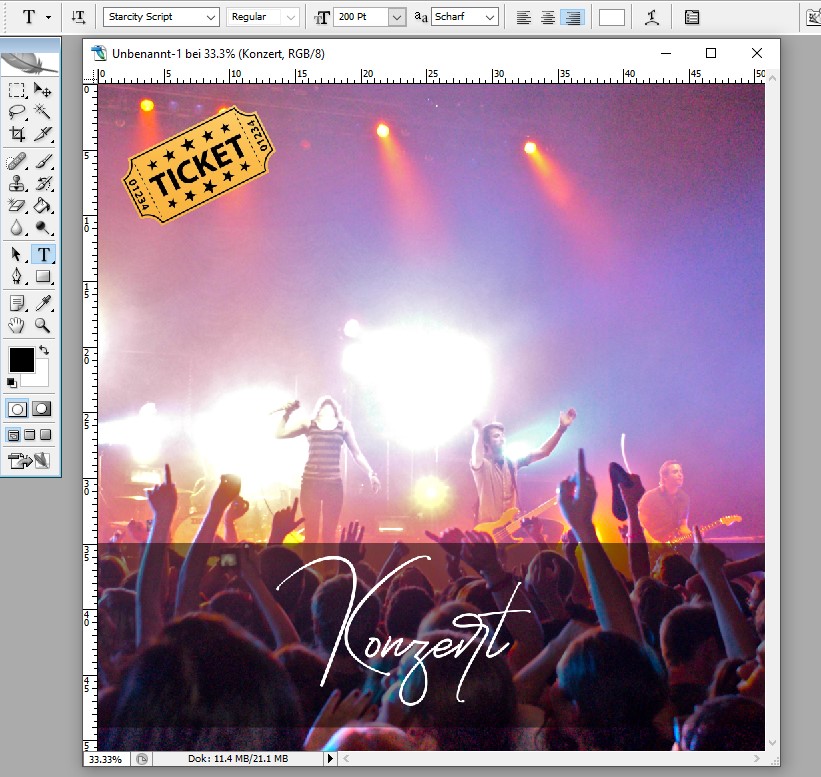
Da das Bild sehr dunkel ist, haben wir als Schriftfarbe weiss gewählt. Damit sich diese trotzdem etwas vom Hintergrundbild abhebt, gibt es einen einfachen und schnellen Trick: Du nimmst das Auswahlwerkzeug und wählst den Bereich um die Schrift herum aus. Danach wählst du den Pinsel mit der gewünschten Farbe (im Beispiel schwarz) und stellst die Deckkraft auf ca. 60% ein. Danach gehst du auf die Ebene mit dem Hintergrundbild und malst alles im Auswahlviereck aus.
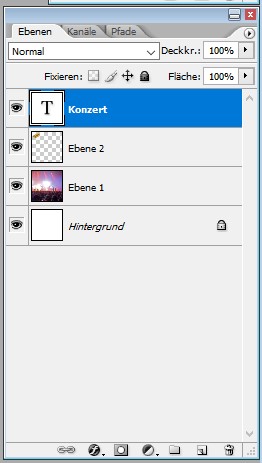
In der Palette mit den Ebenen hast du jeweils einen Überblick über alle Ebenen auf deinem Dokument. Hier haben wir also den Hintergrund, das grosse Hintergrundbild, das ausgeschnittene Ticket und den Text. Mit Klick auf die jeweilige Ebene kannst du diese bearbeiten. Du kannst auch verschiedene Ebenen verknüpfen oder auf eine reduzieren. Beim Speichern als JPG hast du nur noch eine Ebene. Möchtest du das Bild also später nochmals bearbeiten, denke daran, das Bild unbedingt auch als Photoshop-Datei abzuspeichern (.psd).
Das richtige Format
Wenn du mit deinem Ticketbild zufrieden bist, geht es nun ans korrekte Abspeichern. Bei deinem Ticketingpartner eignet sich am besten ein Bild auf RGB-Farbraum, JPG-Format und in der Grösse nicht grösser als 3MB. Unter "Bild" --> "Modus" findest du übrigens die Einstellung zum Farbraum. Stelle sicher, dass dort der Hacken bei RGB gesetzt ist.
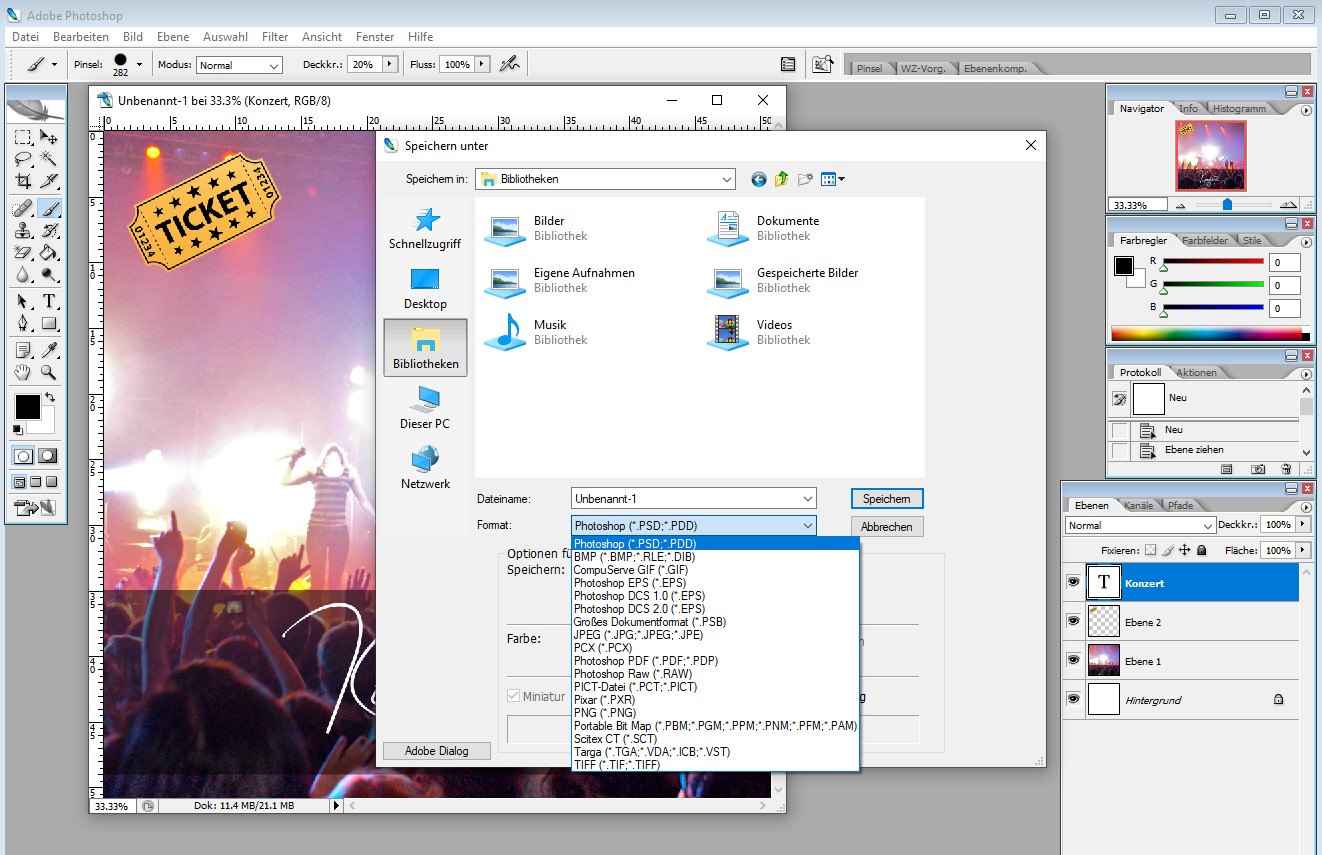
Danach kannst du das Bild unter "Datei" --> "Speichern unter" als JPG Datei abspeichern. Wähle beim Dokumentennamen am besten auch noch das Datum, an welchem du es erstellt hass. So verlierst die Übersicht nicht, falls du mal eine neuere Version des Bildes erstellst. Vorschlag: 20190704_Ticketbild_Konzert.jpg
Dein Ticketbild ist nun fertig und dein Wissen über Photoshop hoffentlich vertieft.

Bei Fragen zum Design oder auch zu den Tipps und Tricks, kannst du dich gerne an unsere Spezialisten wenden.
Deinem Erfolg steht jetzt nichts mehr im Weg. Sei kreativ und erstelle deine eigenen Flyer, Banner etc. und verschönere deine Eventdetailseite. Weitere Tipps und alle benötigten Bildformate findest du unter diesen Links:
Überblick über die verschiedenen Bildformate im TICKETINO Ticketshop
Tipps für die Gestaltung erfolgreicher Werbebanner
Tipps für eine ansprechende Eventaufschaltung im TICKETINO - Shop
Tipps für dein nächstes Ticketbild